Columns can be inserted, moved, hidden, showed or deleted by right-clicking the left area in your schedule or right-clicking the header of the columns:

You can adjust the width of each column by dragging the border between two columns with your mouse.

There are different types of columns. When you have disabled the special columns plugin you can only use text columns, but when you have enabled the special columns plugin (see the chapter about plugins) there are various options available.
By right-clicking a column header and choosing the special columns option in the menu you can insert special columns. Be sure that the ‘special’ columns are turned on in the plugin tab of the schedule settings
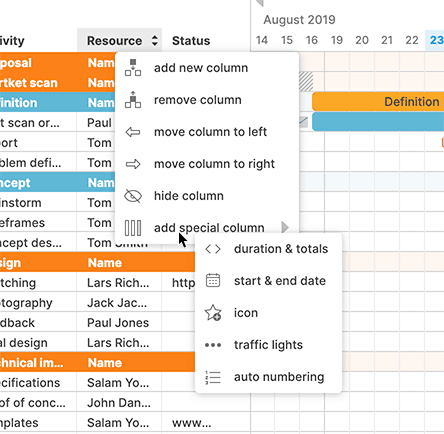
Text column
When you start with a new schedule it contains three text columns. These columns can be renamed and used in whatever way you like. For example in this image below the first column is named ‘project stage’ and is used to describe the nature of the activity, the second column is named ‘resources’ and is used to indicate who is doing the activity and the third and final column is named ‘completion’ and is used to indicate whether an activity is finished or not.
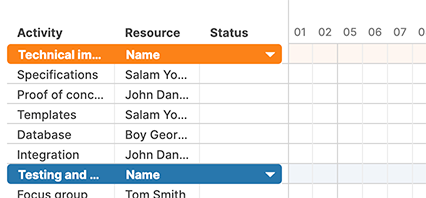
The label of each column can be edited. Just left-click on it. You can also move columns to the left or right and hide them through the right-click menu of each column.
Start & End date column
The start date column shows the start date of the first time block or icon in the row. The end date column shows the end date of the last time block or icon in the row. You can change the start or end date by just clicking on the date itself.

Duration column
The duration column shows the duration of the planned time blocks in the row itself on the left side and the total duration of a group on the right side. You can adjust the duration per row by clicking on the left part of this column but you can’t change the totals on the right side. These are calculated by the tool.
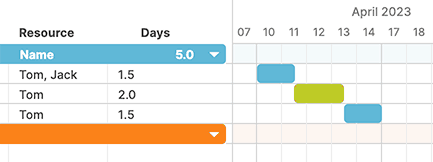
Icon column
The icons column allows you to have a column where you can set an icon on every row. When you add an icon to the column it will also appear in the legend. You can right or left click this column to set/change or remove an icon.
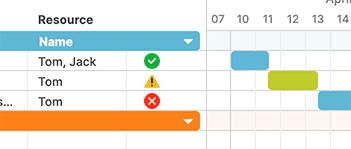
Traffic lights column
The Traffic lights column allows you to have a column where each row has a traffic light which you can turn to green, orange or red. This could, for instance, indicate an indication of the risk that a task is going to fail or an indication of how the preparations are going. You can right or left click this column to set/change or remove a traffic light.
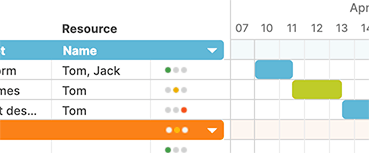
Need more help with this?
Don’t hesitate to contact us here.

